Helmut4 Client
There are three Helmut4 clients instances for different operating systems. The one for Windows and Macintosh are intended to be used for all kind of actions (export, import, copy, ..) - the Linux client is targeted for unattended machines with almost the same function except any kind of Adobe action (AME rendering, AAF export, ...)
Windows 10 / 11
Mac OS X (Catalina 10.15+)
Linux (generic) - only command line
Download Helmut4 Client
The easiest way is to download the client from within the Helmut4 GUI once you logged in as an admin. According to the current installed Helmut4 version (license container version) a corresponding client download will be present at the bottom of the side menu. It can be chosen between a WIN and MAC version and the latest client version will be referred.

If needed you can also download the latest client installer by requesting via API
Request Helmut4 client via URL
Prerequisite Helmut4 client installation
Before you run the client installer, make sure all necessary Adobe applications have already been installed. If there is none present during installation, no extension will be installed on the local machine!
Windows client
The client installation is straight forward, simply run the executable and follow the installer dialog. It is possible to install the client as a service but we do not recommend this option unless you know exactly what you are doing!
 Once the client is installed there is an uninstaller for removing the client.
The installer as well as the uninstaller can be executed with the flag /S which will run both as a silent task.
Once the client is installed there is an uninstaller for removing the client.
The installer as well as the uninstaller can be executed with the flag /S which will run both as a silent task.
Macintosh client
The client installation is straight forward, simply run the package installer and follow the installer dialog.
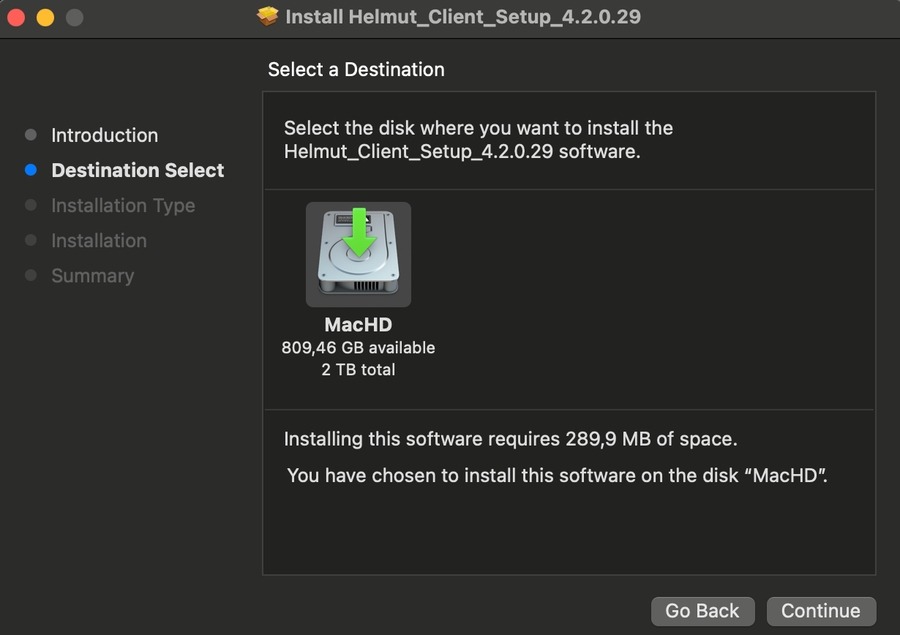
We recommend to give the Helmut4 client full disk access within the Mac OS system settings => Privacy & Security.

Off course it is possible to set the permission more granularly but please keep in mind to perform a test of your workflows and think about the actions the client will perform (update local premiere pro profile in documents, importing asset from local folder / attached usb/network volume, send message to user, ...)
Linux client
The Linux Client is quite similar to the common Helmut4 client and has the same functionality when it comes to pickup and execute jobs. Since it is running inside a docker container, functionality is limited by the availability of apps installed to that OS, e.g. there is no possibility to use Adobe related nodes. Not having a user interface for the Linux OS, UI interacting nodes will not work either or at least have no visible effect. Beside of this a Linux client is capable of processing jobs the same way a Windows or Macintosh client can do but provides more flexibility.
Examples:
Spin up multiple clients or shut them down again according to the amount of queued jobs in the dashboard
Centralizing processes and offload performance from Win/Mac workstations to the Linux slient(s) like project index, file copy processes, prestream handling, FFMPEG rendering, communicating with third party apps and so on
It is mandatory to setup an autologin file to let the client connect automatically. The autologin file needs to be placed in the host and mounted into the client via volumes. Moreover FFMPEG can be activated optionally and Mediainfo is preinstalled already. Please contact the MoovIT Support Team for further information regarding installation and setup of the Linux Clients
version: "3.7"
networks:
mcc:
driver: overlay
services:
helmutclient01:
image: repo.moovit24.de:443/mcp_hc:4.2.0.27
restart: always
volumes:
- /etc/localtime:/etc/localtime:ro
- /root/test/rendernode01.helmut.auto.login:/root/MoovIT GmbH/HelmutClient/helmut.auto.login
- /mnt:/Volumes
networks:
- mcc
deploy:
placement:
constraints:
- node.hostname == hostname
resources:
limits:
cpus: '4'
memory: 2500M
ffmpeg for Linux client
As the Linux client is not able to do any Adobe rendering, it is possible to render assets with ffmpeg. Due to license, ffmpeg needs to be added manually to the container - the client needs a static version, which can be downloaded officially from https://www.johnvansickle.com/ffmpeg Place the binary on the host system of the linux client(s) so it can be accessed it via the container volume which needs to be set. Make sure that the permission for ffmpeg are set to 755 or above. You can download load it from within the host system via
wget https://johnvansickle.com/ffmpeg/builds/ffmpeg-git-amd64-static.tar.xz
tar xf ffmpeg-git-amd64-static.tar.xzIt has to be "full path to ffmpeg binary on host:/usr/local/bin/ffmpeg". As an example (as seen in the recoding):
volumes:
- /etc/localtime:/etc/localtime:ro
- /root/test/rendernode01.helmut.auto.login:/root/MoovIT GmbH/HelmutClient/helmut.auto.login
- /mnt:/Volumes
- /usr/share/ffmpeg:/usr/local/bin/ffmpegFinally test by going into the container with "docker exec -it bash" or via Portainer (Container) and execute "ffmpeg". You will see the standard printout for this command.
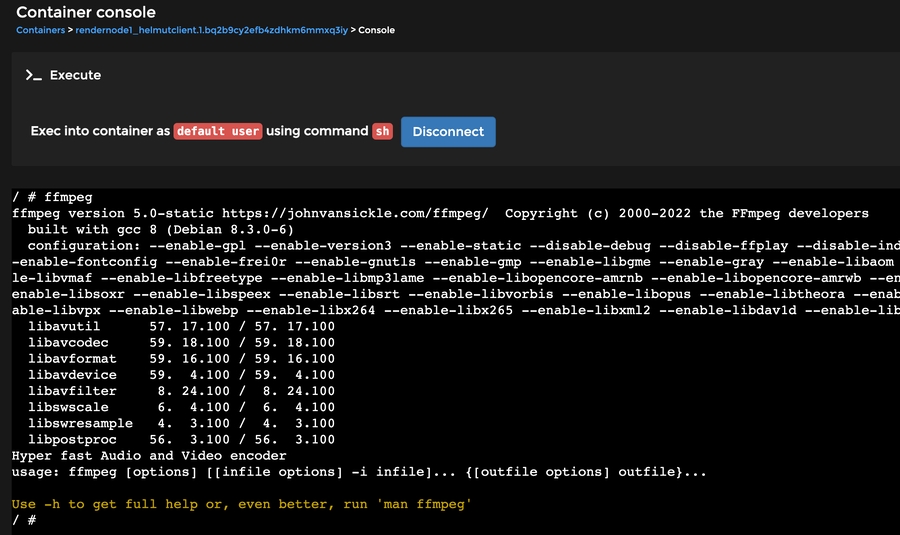
Last updated