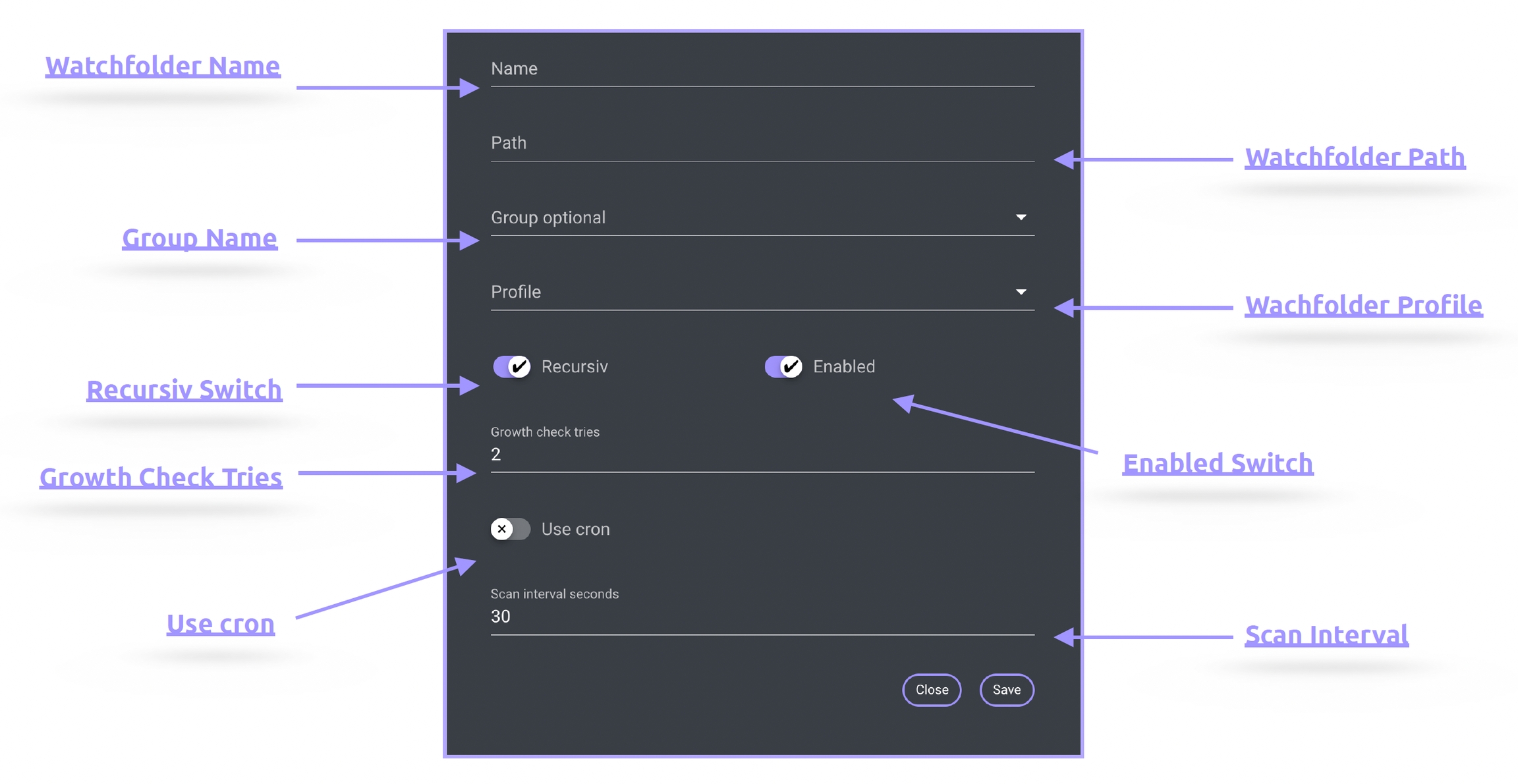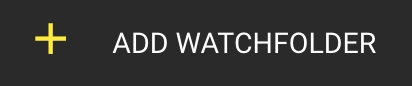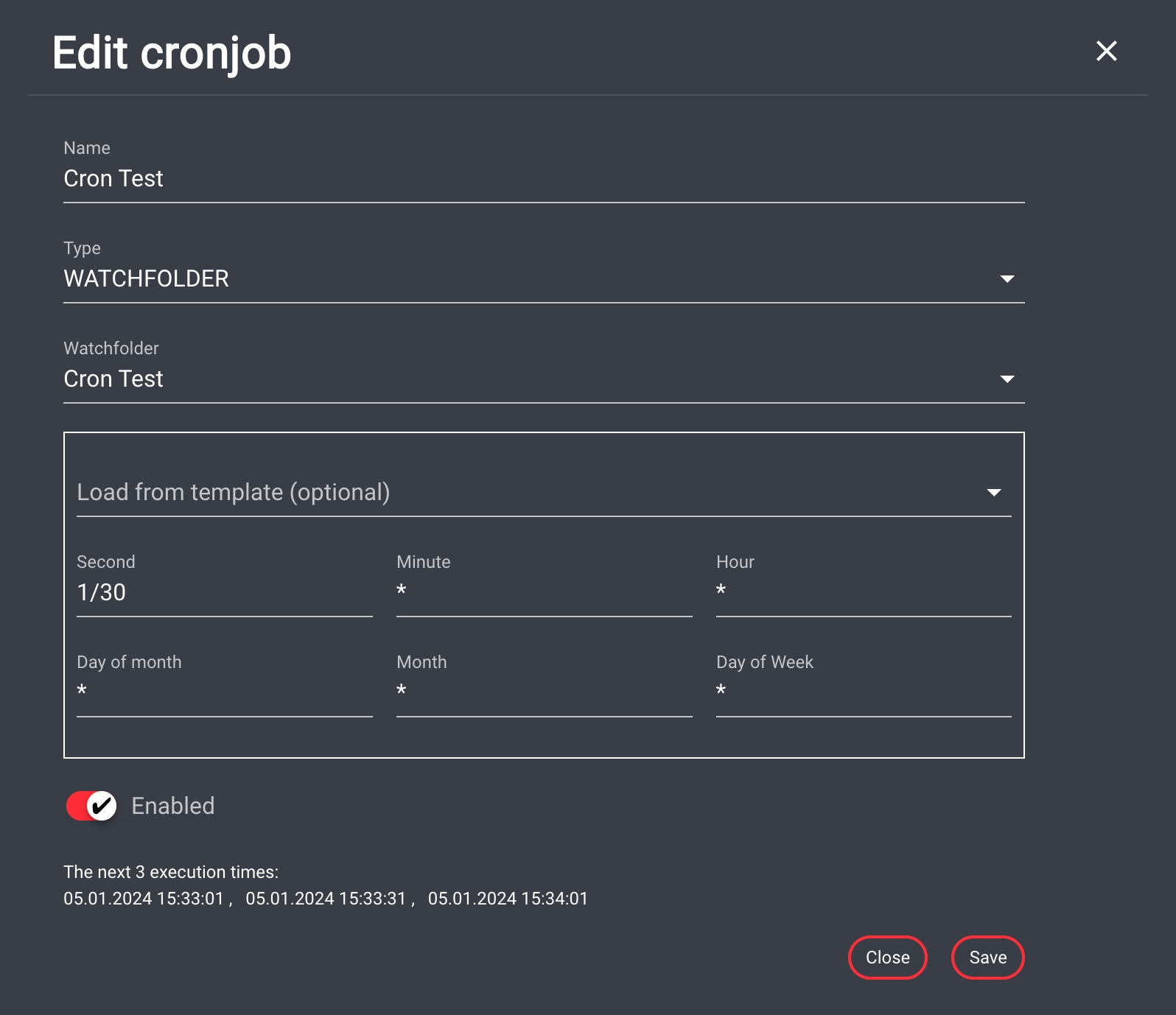Clicking the "Add Watchfolder" button will open an overlay window that is used to set up the watchfolder parameters.
This is a free-text field where you can specify the name of the particular watchfolder.
For example:
This free-text field allows you to define the full path to the storage-level folder monitored by Helmut. Please enter the complete path.
Please be aware of the Server Watchfolder Accessibility!
Due to the fact that the "initial creator" for every watchfolder job is the server, watchfolder jobs can’t be seen in the IO Dashboard (web) by any user.
If you want to make the jobs visible, it’s possible to add the desired group optionally in here.
Dropdown to select the HelmutIO profile that will be used for the watch folder and run for each job. Only watch folder profiles are displayed.
If this switch is activated, all subfolders of the watch folder are also recursively monitored.
It's important to note that a watchfolder with numerous sub-subfolders may lead to high CPU utilization on the server.
Allows to turn on and off the watch folder monitoring
Allows to define the time interval in seconds within the folder will be scanned and monitored.
Allows to define the number of verified asset scans for their growth. For example, a 3x growth check, with a defined check interval of 30 seconds, will take at least 90 seconds to pass a detected asset as a job to the queue.
This button, which is disabled by default, will only be shown and can be activated when the used license provides the HK product.
By enabling the button a cronjob of the type “Watchfolder” can be created. In that case the profile will be triggered from cron and therefore the “Scan interval seconds” can not be defined in that mask, but all further settings within the cron menu in HK.
For more information see: HelmutHK - Cron
Clicking "Save" closes the dialog and saves the watchfolder.
Clicking "Cancel" or the "X" closes the dialog without saving.