Panel-Cosmo
The Cosmo panel offers some very useful functionality. It is possible to browse and look into other projects (depending on your group permissions). This can facilitate collaboration, as one can preview an asset in the Adobe Source Monitor.
Import: Assets
Single Asset Import
If a single asset is needed, the user can import it via the 'Import' button. This prevents the need to start an autoimport profile; the asset will simply be linked into the current project, and the Cosmo database will recognize that this specific asset is now used in another project (unique status).
Multiple Asset Import
If a user wishes to import multiple assets into their project, they can do so individually by selecting assets using the Cmd-key.
A range of assets can be chosen while holding down the Shift-key.
This multi-select capability is limited to a single page; it is not possible to select multiple assets across multiple pages. Once the asset selection is complete, the import action can be initiated through the dropdown menu in the Action panel.
The same process applies when performing a multi-import on sequences or compositions.
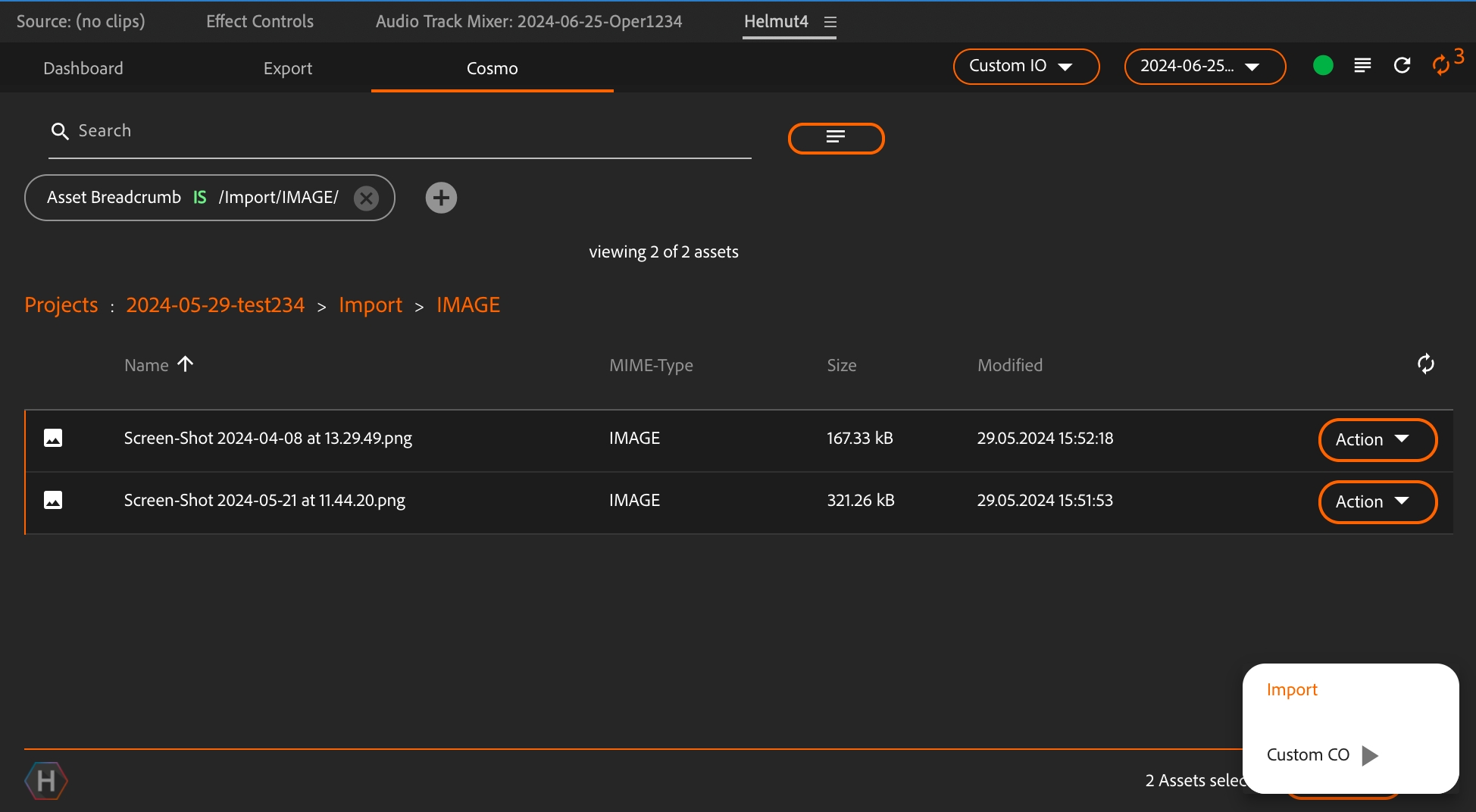
If there is a need to trigger an additional stream, the PANEL_IMPORT profile can be used for this task.
Any asset (audio, image or video) imported via the 'Import' button will inherit the metadata and proxy path assigned to it by the source project.
Dragging the asset from the source monitor will initiate the autoimport action, as this behaves like a file import.
The Adobe Source Monitor can be used as a video player; for example, a video file from the desktop can be dragged into it but won't be imported into the project at all.
It is possible to import a bin with it's content. There are two options in place:
Import bin
This will import everything within the bin
Import bin skip sequences
This will import everything except sequences and compositions
Import: Sequence & Compositions

Share: Assets, Sequences and Compositions
It is possible to add assets from your current project to another. Simply open the dedicated target project in the Cosmo panel, select the asset(s), and drag them into the project view. A darker frame will be displayed at the top and bottom of the project.
These elements will be synced into the project in real-time (if anyone is currently working with it) or the next time someone opens it up.
The sync icon in the top right of the extension will indicate a pending sync - any element added to another project via the Cosmo panel will not be synced automatically.
When sharing a sequence or composition, bear in mind that these will be a copy of the current state and won't be updated.
Please make sure to save your current project before dragging it into another project to transfer the most recent version of your timeline.
Custom CO
It is possible to execute a Custom CO stream based on an element, such as an asset. This logic can also be accessed from within the Assets tab.
A stream can be run on a selection of multiple assets, with the expected result determined by the workflow that has been set up.
For example, selecting two clips to preview in VLC will add both clips to a playlist.
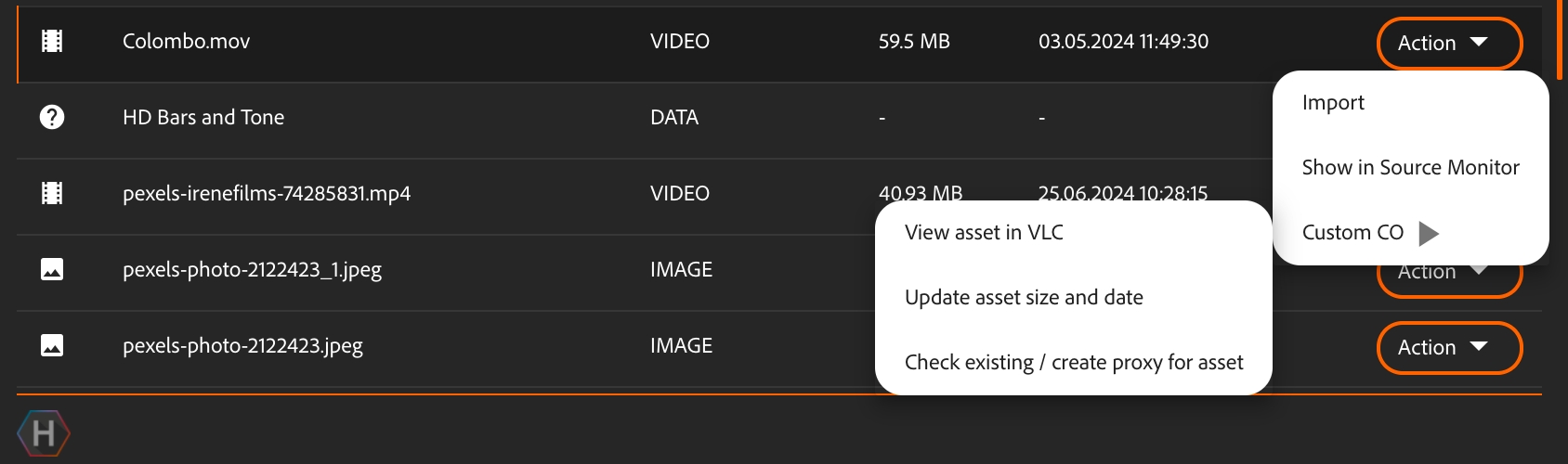
Project Panel Lock
The Project tab within the Helmut panel displays the corresponding project status, which can also be observed on the Projects page.
Projects opened by a user, which are consequently marked with the status "Locked" due to either a hard or soft lock, are denoted with a lock symbol. These projects can be accessed at any time for importing or sharing assets.
Projects with a status of Housekeeper, Archived, or Restored, along with an additional Force Lock status, will appear in a greyed-out state. This indicates that these projects can still be accessed, possibly archived on external storage or locked by a housekeeping job such as indexing.
If these projects are only locked without an additional force lock, they can still be accessed either via the panel or through the Projects website.
Using a Job Status Update Action node can alter the project's status.
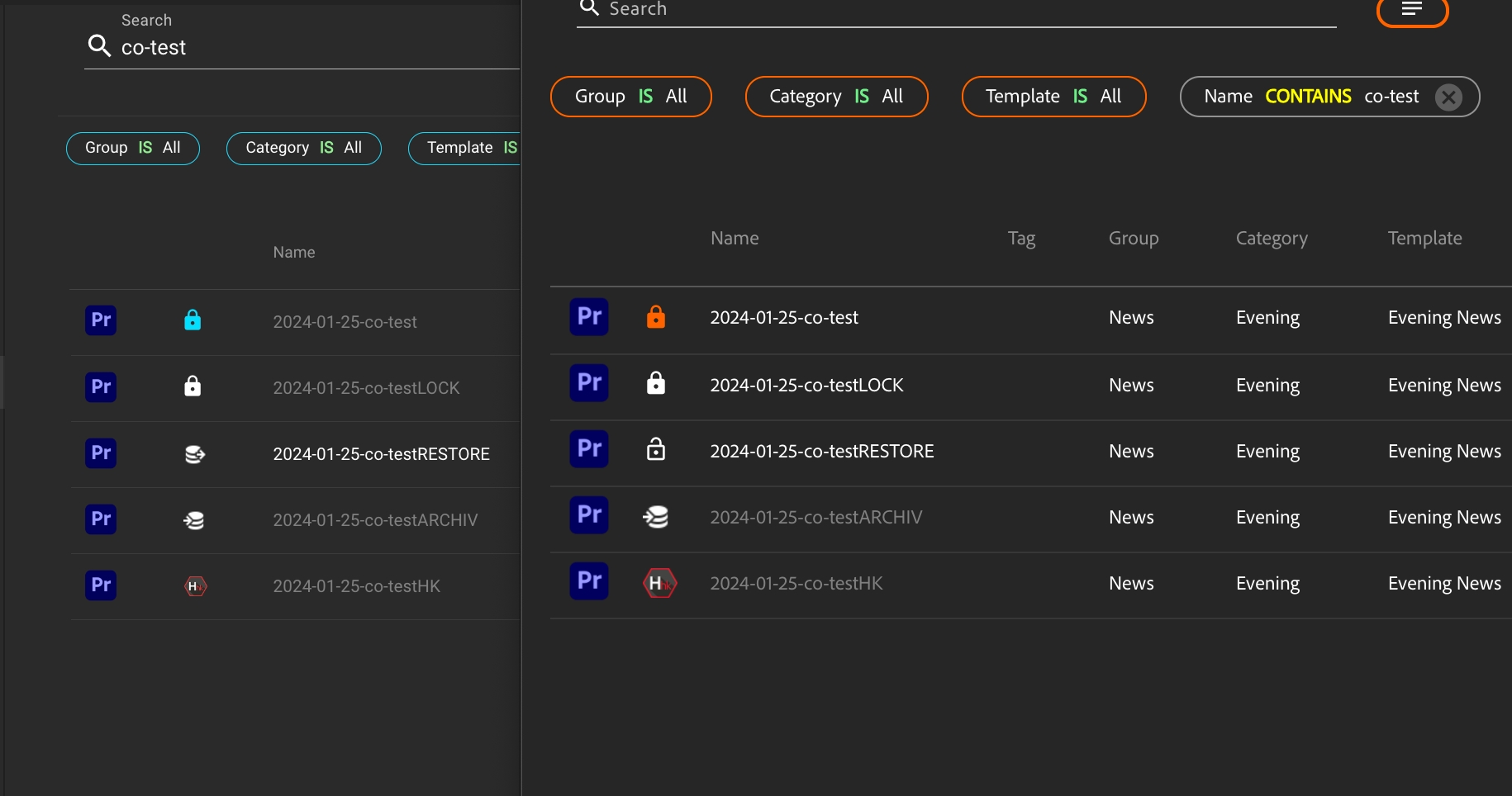
Limitation panel usage
Please pay attention to the limitation when using the panel - further information see: Helmut4 Panel
Last updated