Assets
Introduction
The Assets tab displays all elements (video, audio, image assets, as well as sequences, compositions, data, and bins) used in one or more projects.
By default, users can only view assets that are linked to a project if they belong to the respective groups.
Administrators, however, have the privilege to access and view all assets from any project.
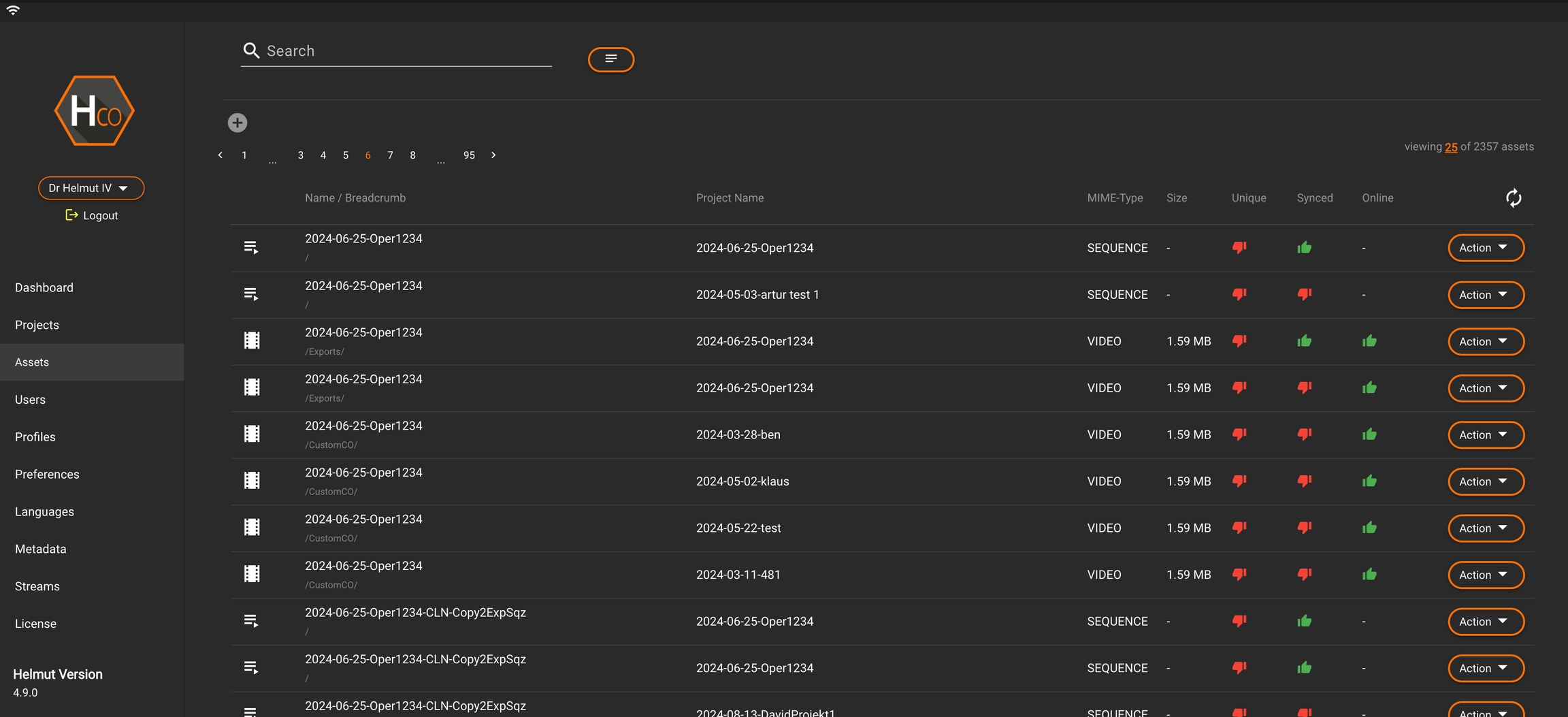
Overview
The Assets view provides a minimalistic overview of all assets, showing the following information:
Asset View
Each element in the Assets tab consists of seven columns, providing essential information and the current status of the element.

Name/Breadcrumb
The 'Name / Breadcrumb' column is divided into two lines:
The first line shows the name of the asset, which has been registered in Cosmo. This can either be the actual file name or a custom name.
The second line displays the breadcrumb folder (bin) from Premiere Pro or After Effects where the asset has been moved.
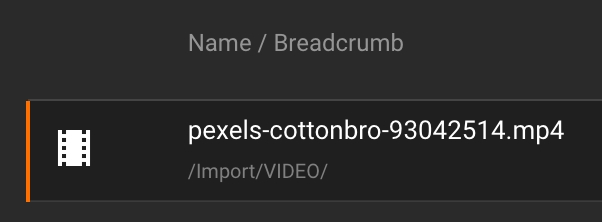
For example: pexels-cottonbro-93042514.mp4 (filename) <--> /Import/VIDEO/ (breadcrumb)
Breadcrumb Filtering
Clicking on the breadcrumb will apply a search filter using the breadcrumb and switch to the project view within CO, showing all assets within this breadcrumb.
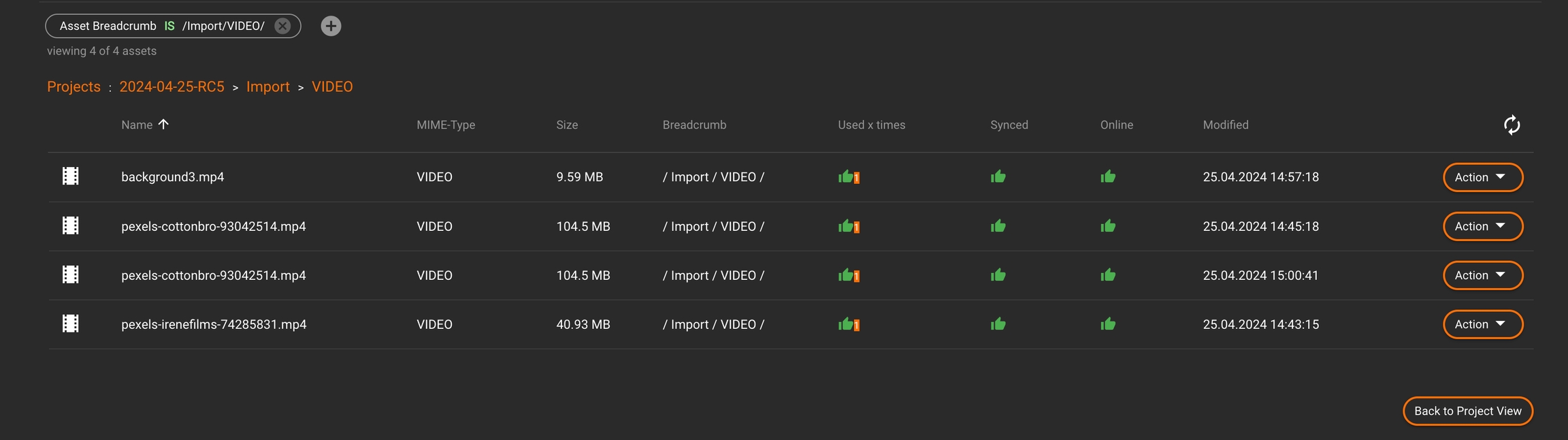
Project Name
The "Project Name" column shows the name of the project to which the asset is linked.
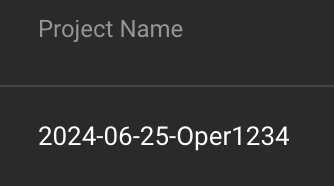
Reveal Project
Clicking on the project name will apply a search filter using the project ID and switch to the FX projects tab, highlighting the desired project.
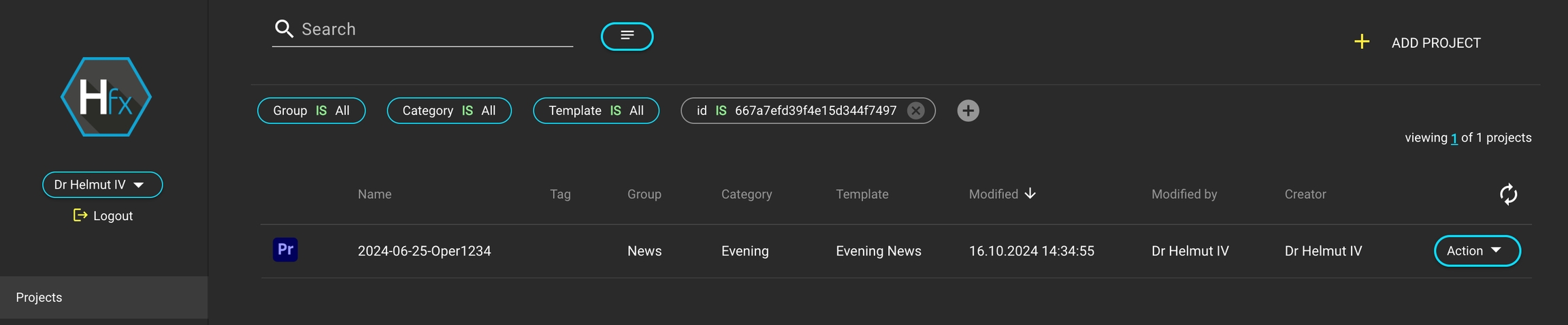
MIME-Type
The "MIME Type" column displays the MIME type of the source. For a complete list of MIME types, please refer to: MIME Type
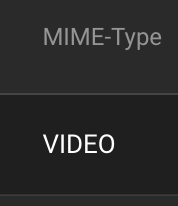
Size
The "Size" column displays the size of an asset. Virtual elements like a bin, sequence, etc., are shown with a "-", as they do not have a real size value.
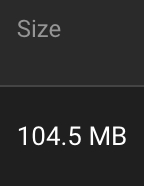
Unique
The "Unique" column shows either a green thumbs-up or a red thumbs-down icon.
A green thumbs-up indicates that the asset is unique and is used only in the current project.
A red thumbs-down indicates that the asset is not unique and is used in at least two projects. To find all referenced projects, click the asset to open the side panel. Clicking the "Path" metadata icon will apply a file path filter, displaying all associated projects.
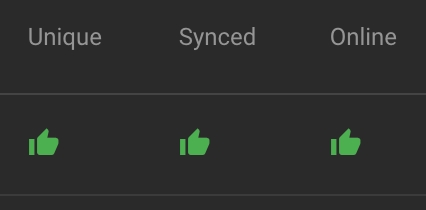
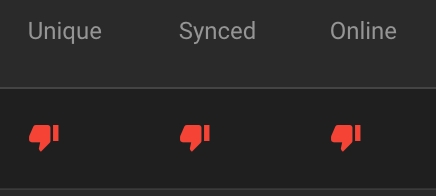
Synced
The "Synced" column shows either a green thumbs-up or a red thumbs-down icon.
A green thumbs-up indicates that the asset has been imported into the dedicated project.
A red thumbs-down indicates that the asset is pending and waiting to be synced into the dedicated project via the Helmut4 Panel.
Online
The "Online" column shows either a green thumbs-up or a red thumbs-down icon.
A green thumbs-up indicates that the asset is available.
A red thumbs-down indicates that the asset is unavailable.
This status is set every time a project is indexed. Depending on the stream performing the indexing, various statuses may appear. For instance, if an asset is not reachable by a Linux client but is accessible to the user, the online status will show as unavailable for the Linux client but available for the user.
Metadata & Technical Asset Parameters
Asset Side Panel
Clicking on an asset will open the metadata side panel, displaying additional information about the asset. This includes metadata from either Cosmo, Premiere Pro, After Effects, or technical details like the Asset ID, Dynamic Link ID, the path of the linked project file, and the asset's own file path.
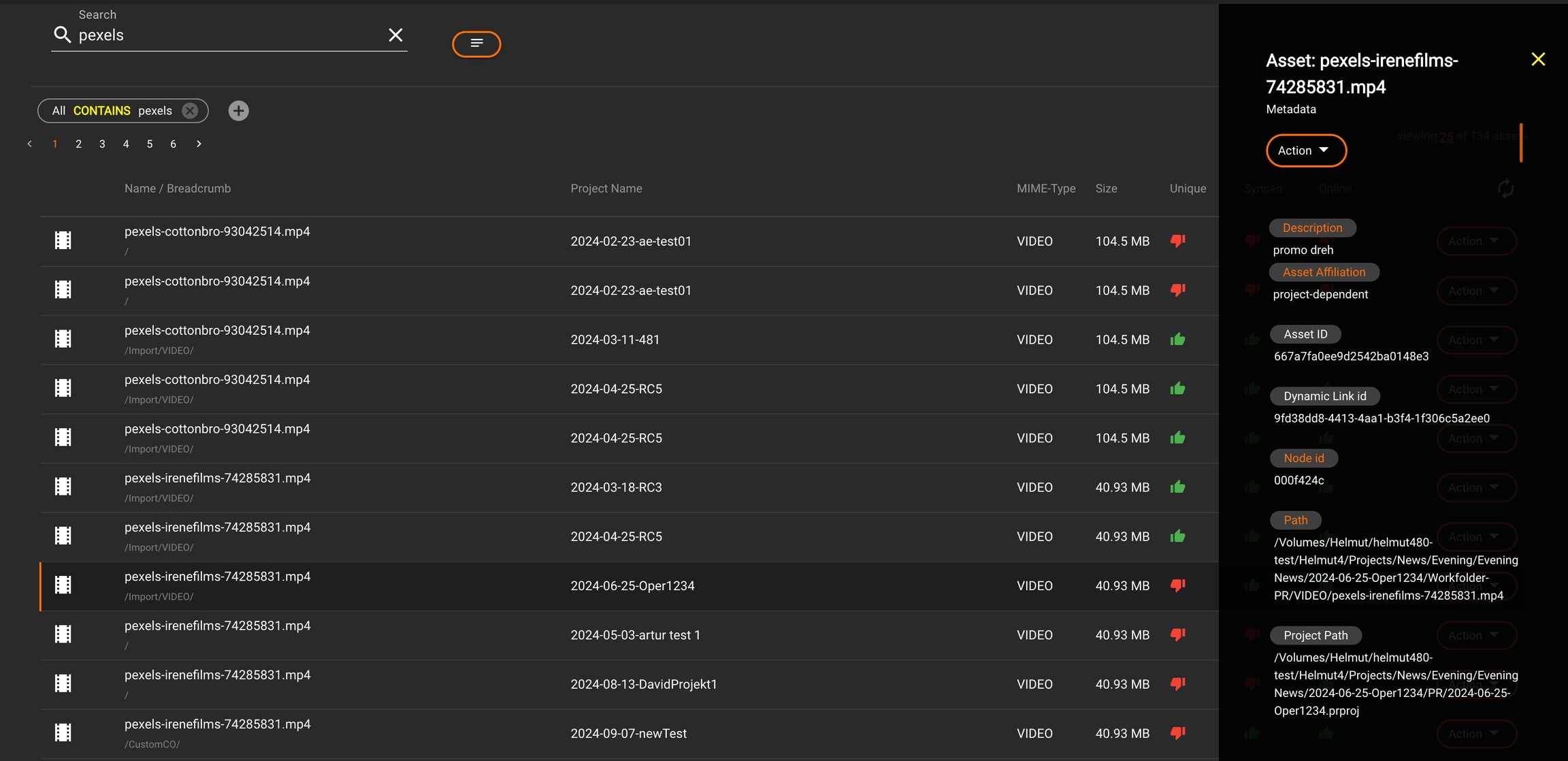
Metadata Filter Search
Clicking on a metadata field in the side panel automatically applies a search filter, which can be used to locate similar assets or saved as a user-defined filter.
Related Project(s) List
Clicking the asset path applies a new filter based on the file path.
This action will display all projects that reference this asset (where the status is unique = false). This view provides an overview of how many projects are associated with the asset.
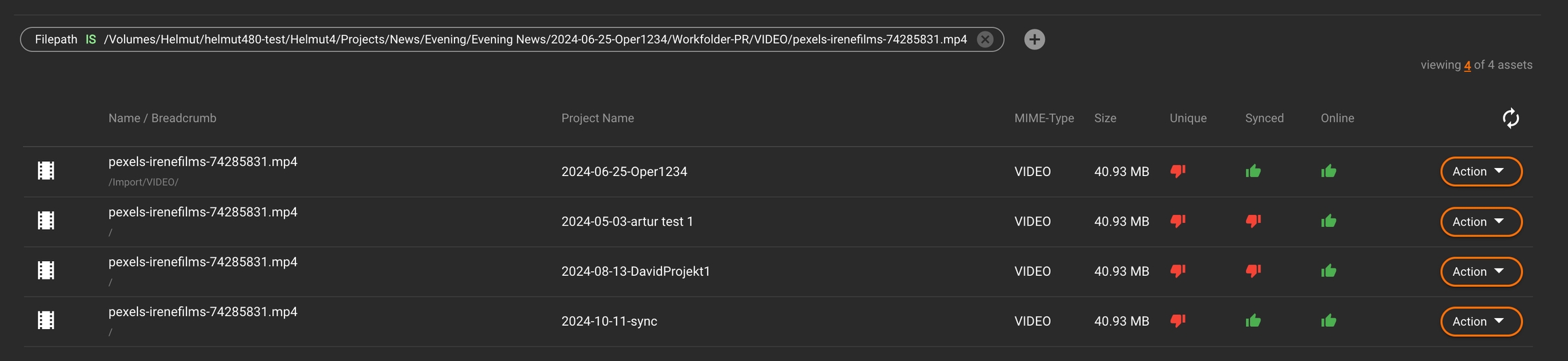
Multiple Assets Selection
It is also possible to select multiple assets by holding down the Shift or Command key, enabling the execution of specific actions on the selected assets.
Only actions applicable to all selected assets will be shown.
For example, if both a bin and a video asset are selected, the Custom CO or Web Export actions cannot be executed, as one of the items does not meet the necessary requirements.
This is indicated by the color of the action and a tooltip.
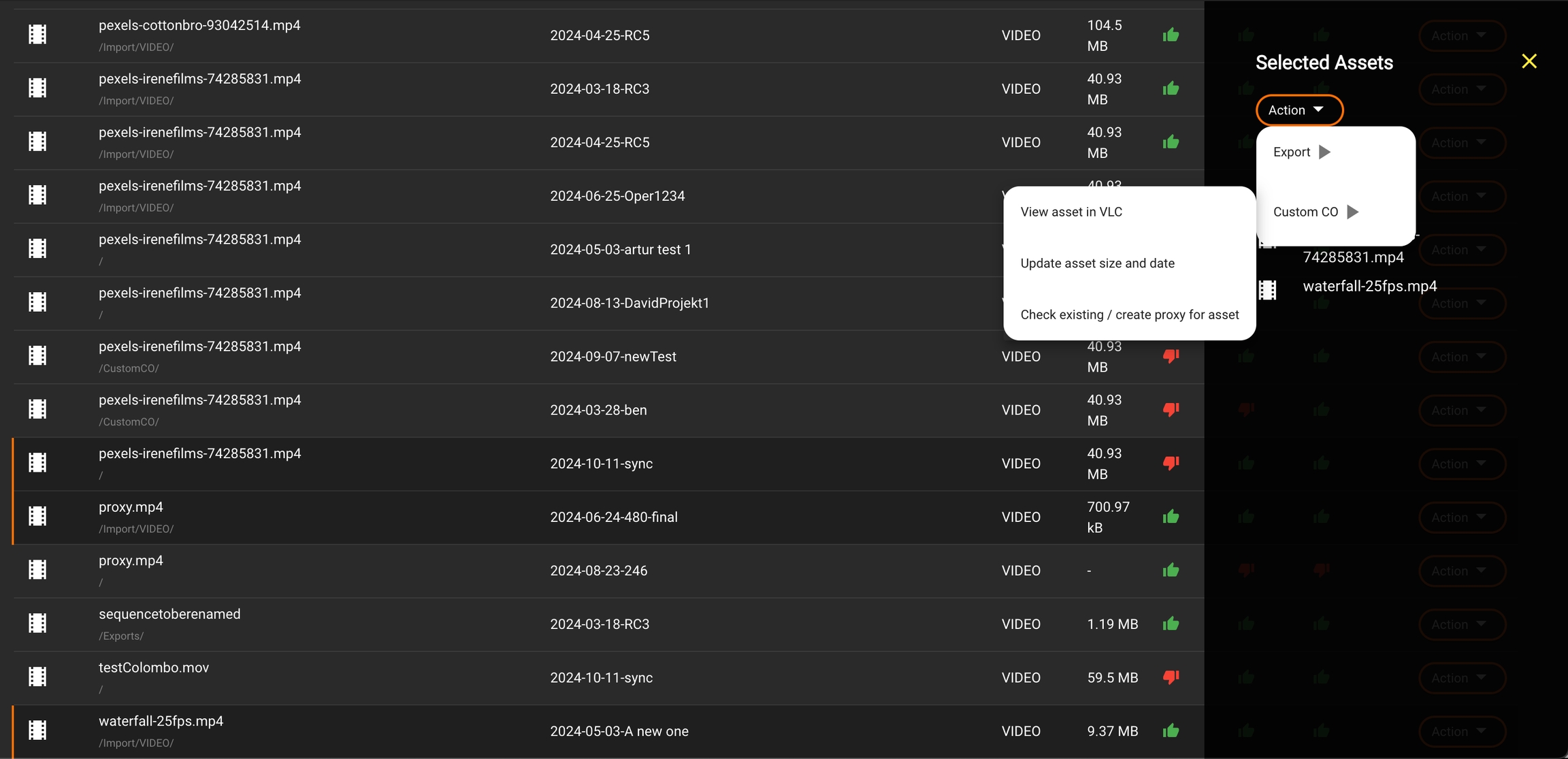
Assets Action in Helmut4 Panel
You can execute Custom CO actions directly within the Helmut4 panel in Premiere Pro and After Effects.
For further information, please refer to: Panel-Cosmo