Helmut4 Server
The purpose of this guide is to assist in upgrading a Helmut4 instance to a more recent snapshot release, providing instructions for all necessary preparations and security precautions essential for a successful upgrade.
General recommendations
It is strongly advised to always install an update on a development (staging) system first and conduct various stress and workflow tests to ensure its stability before applying it in your production environment.
Latest version & change-log
The latest snapshot release can be found on the changelog page. We strongly recommend installing only snapshot versions, as we do not provide support for development versions used in production environments.
If necessary, refer to the Docker Image Version History page for detailed information about the versions of the corresponding containers.
Backup of the configuration
Please refer to Preferences - Backup for a detailed information about how to create a backup.
An alternative method to create a backup of the Helmut4 configuration is to restart the mongobackup container. This container will automatically generate a backup upon startup.
Additionally, you can establish a connection to this container via Portainer or the host and execute the command
./backup.shto initiate a manual backup process.
Ensure that you also have a backup of your helmut4 stack configuration.
For enhanced security, consider creating a snapshot of your host (virtual machine). This snapshot can be utilized to swiftly restore the system to its previous state if necessary.
Update server
Update Helmut4 Single Server
Updating a single server installation is straightforward and simple. Log in to your host via SSH and execute the following commands:
#open a ssh session to the server
ssh username@ip-address
#run the "helmut-snapshot" command with admin privileges
sudo helmut-snapshot 4.11.0
#enter your docker-portainer password (default: admin)
#wait till the update is finished
#the first start of all containers after a update can take up to 4 minutes - be patient
#close session
exit
Update Helmut4 Cluster Server
In a cluster environment, updating follows a similar process to that of a standalone setup. The main difference is that you need to start the update on the server hosting the leader Portainer instance.
Navigate to the helmut4 stack on the leader, click the 'Editor' tab, and ensure that the configuration looks like this:
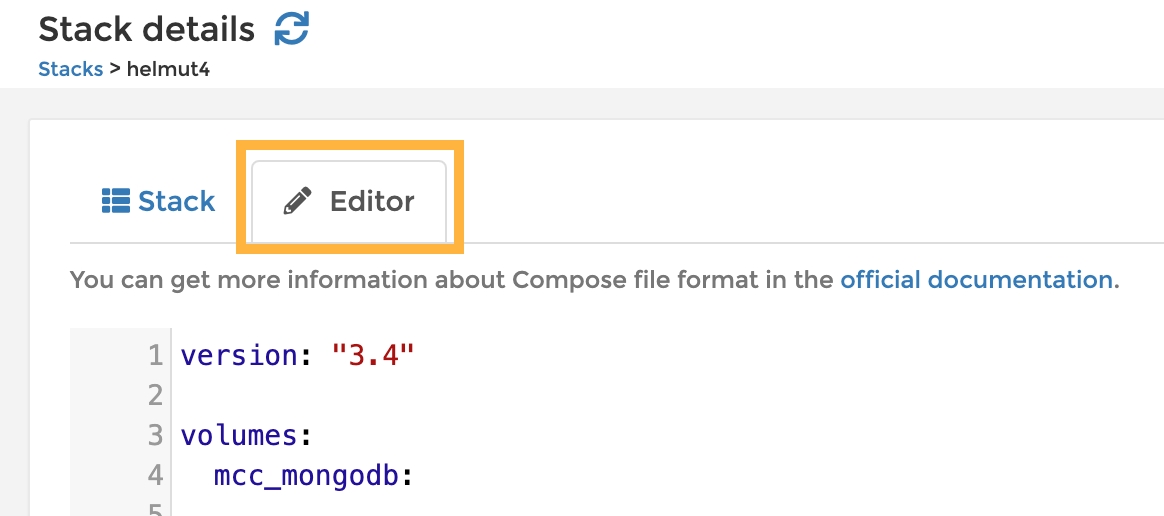
Identifying the leader is simple: just ensure that port 9000 is open on all servers. If a machine serves as a manager, its status will be clearly indicated in the stack message by the following information.

The server displaying the current stack configuration is where the update must be executed. To do so, run the update command, as referenced here: Update Helmut4 Single Server.
After completing this task, you'll need to adopt the 'helmut4.snapshot' file on every cluster node. Open this file in a text editor and modify its content to match the snapshot version, for example, 4.8.0.
For additional information, please refer to the Helmut4 Cluster System - Misc. configuration.
Upgrade to a Helmut4 version 4.8 and newer
License Upgrade
After updating the system to a version beyond 4.8, it's essential to import a new license code due to changes in the length of security keys.
When performing a snapshot update, such as from 4.7 to 4.8, the existing license will be removed and replaced with a new default license.
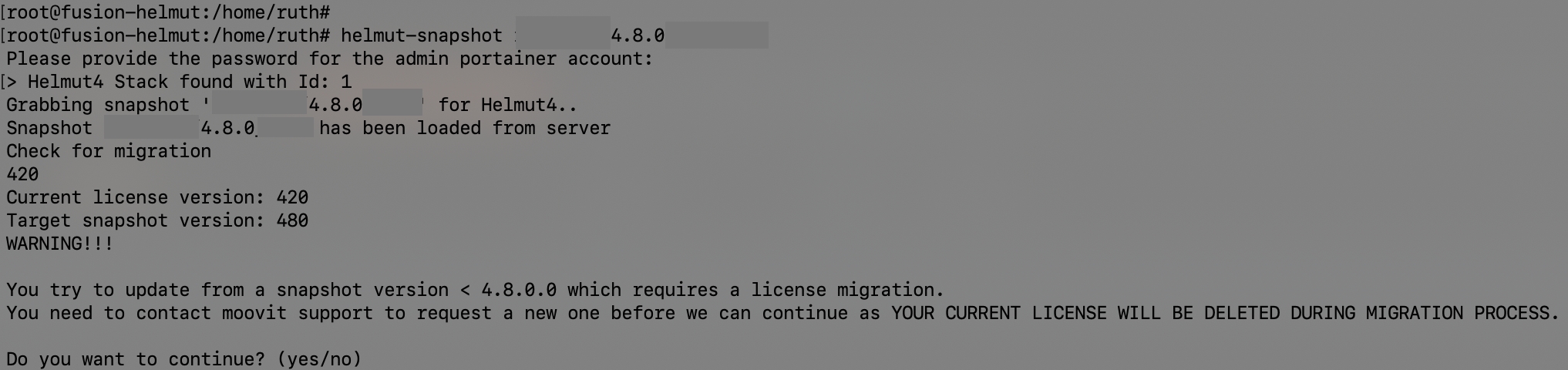
MoovIT will provide the new license; if you haven't received it, please contact us through support.
Note that updating the license will affect clients using an autologin file; refer to: Helmut4 Client.
Health Check URL Change
Starting from version 4.8 and newer, the URLs for health checks of the languages and cronjob containers have been updated.
You'll need to modify the existing URLs in the stack file to align with the new ones:
Languages
Old URL: http://localhost:8007/v1/language/version
Cronjob
Old URL: http://localhost:8008/v1/cron/version
Please update the URLs accordingly in your stack file.
Verify update process
After successfully updating, allow a few minutes for all images to download and containers to start. During this time, we suggest clearing the cache and cookies in your web browser to avoid any issues caused by cached information.
Next, open the debugger and run some default streams such as connected, custom user, or creating/opening projects. If these operations proceed smoothly, it confirms the update was successful.
As the next step, check all types of streams and profiles. If everything works as expected, you may consider starting to replace any deprecated nodes with their newer versions.
While this task may take some time, it doesn't have to be completed immediately. However, we recommend doing so in the near future.
Further information can be found here: Deprecation warning
After these steps, consider creating another backup and saving it.
If the test system operates without any problems for a certain duration, you can securely install the update on the production system. The procedure remains the same, but it's advisable to choose a time period outside the daily production cycle for this process.
Last updated